Как пользоваться программой CCleaner
Как известно, после запуска любой программы на компьютере, она создает некоторое количество временных файлов, дабы грамотно выполнять все свои основные задачи. После закрытия программы эти временные файлы должны безвозвратно удаляться, но это, надо сказать, происходит далеко не всегда. Очень часто получается так, что по завершению работы в системе все еще остается некая толика остаточного мусора, которая имеет свойство накапливаться. Не сложно догадаться, что с ходом времени это может привести к нарушению работы и замедлению компьютера. Дабы такого не происходило, пользователь должен своевременно очищать свою машину от подобного мусора. Это можно делать как руками (пусть данный процесс и займут кучу времени), так и с помощью других программных средств. Одним из наиболее популярных представителей подобного рода программ является CCleaner, обладающий всеми необходимыми функциями, которые позволят ускорить ваш компьютер:
* очистка реестра;
* деинсталляция программ;
* управление автозагрузкой;
* поиск дублей;
* форматирование дисков;
* восстановление системы после сбоев в работе;
* настройки работы функций программы;
* удаление мусора с жесткого диска.
Теперь стоит пройтись более детально по каждой функции CCleaner.
Очистка жесткого диска
Для работы с данной функциональной возможностью, вам необходимо перейти в раздел «Очистки». В нем вы увидите две вкладки: «Приложения» и «Windows». Если вы не обладаете достаточными знаниями для самостоятельной настройки CCleaner, то лучше там ничего не трогать. Первоначальные настройки были произведены разработчиками, так как они посчитали их наиболее приемлемыми для работы с любым компьютером.
Для запуска очистки жесткого диска первоначально необходимо нажать кнопку «Анализ», которая соберет весь имеющийся на компьютере мусор. Полученный список можно изучить, дабы не удалить чего лишнего. После
этого достаточно нажать кнопку «Очистка» и соответствующий процесс будет проведен.
Очистка реестра
Реестр – это место, где хранится практически вся важная информация, которую программы, установленные на ваш компьютер, используют в своей работе. Но часто так бывает, что даже после удаления программ там остается много лишнего. Дабы такие остаточные записи не захламляли его, была придумана функция очистки реестра. Для ее использования необходимо перейти в раздел «Реестр», нажать кнопку «Поиск проблем», дождаться окончания завершения операции, а затем кликнуть по «Исправить». После этого вам останется лишь выбрать сохранять ли резервную копию текущего реестра (рекомендуется это сделать), а затем исправить все имеющиеся ошибки при помощи кнопки «Исправить отмеченные».
Деинсталляция (удаление) программ
В Windows есть прекрасная утилита, позволяющая удалять программы. Она, собственно, так и называется – «Удаление программ». Но если вам не хочется постоянно искать ее в панели управления или вызывать с помощью специальной команды через меню «Выполнить», вы можете воспользоваться встроенной функцией CCleaner, которая обеспечит вас точно таким же функционалом.
Доступ к данной функции можно получить, перейдя в раздел «Сервис» и выбрав там соответствующий пункт. После перехода в эту вкладку вам на выбор будет предложено 4 функциональных кнопки: «Деинсталляция», «Переименовывание», «Восстановление» и «Удаление». Важно знать, что кнопки «Деинсталляция» и «Удаление» - это разные вещи. Первая полностью удаляет программу с компьютера, а вторая только из списка программ в CCleaner.
Управление автозагрузкой
Как можно понять из названия данного пункта, программа позволит вам получить контроль над автозагрузкой компьютера. То есть над теми его компонентами, которые запускаются вместе со стартом Windows.
Вкладка «Автозагрузка» находится в разделе «Сервис». Из кнопок, присутствующих на форме («Включить», «Выключить», «Отмена»), вам сразу же должно быть понятно их предназначение.
В этом же пункте вы можете выбрать и расширения, которые будут загружаться при запуске определенного браузера. Все те обозреватели сети интернет, что были установлены на ваш компьютер, отобразятся в виде горизонтальных вкладок, между которыми можно переключаться с помощью мыши.
Анализ дисков
Эта функция, тоже расположенная в разделе «Сервис», позволяет провести проверку жесткого диска компьютера. Она позволяет в кратчайшие сроки получать всю необходимо информацию о чем-то конкретном. Так, например, вы можете найти все хранящиеся на ПК изображения или видео. Достаточно для этого отметить галочками нужные пункты и нажать соответствующую кнопку для запуска функции.
Поиск дублей
Часто после отработки определенной программы, она оставляет после себя системные файлы. Имена, размер и состав некоторых из них могут быть идентичны друг другу. Чтобы такие файлы не накапливались, и существует данная функция, расположенная в разделе «Сервис». С ее помощью можно отыскать, а затем удалить все имеющиеся дубликаты файлов.
Восстановление системы
Если на вашем ПК имеются точки восстановления, то данный пункт из раздела «Сервис» может помочь в работе с ними. Так, например, вы можете их определенным образом отредактировать или же вовсе удалить, дабы они не занимали лишнее место.
Весьма полезная функция, особенно для тех пользователей, у которых на компьютере много важной информации, которую ни в коем случае нельзя потерять.
Стирание дисков
Данная функция является последней в разделе «Сервис» и отвечает за полное форматирование жестких дисков вашего компьютера. В отличие от аналогичной функции в «Моем компьютере», эта обладает куда большими возможностями, в чем вы сами можете убедиться, если запустите CCleaner и посмотрите данный пункт меню.
Настройки CCleaner
В списке разделов также присутствует пункт «Настройки», который позволяет изменить работу программы таким образом, чтобы она была максимально полезной для вас. Если у вас нет необходимых знаний, то, конечно же, что-либо менять в настройках не рекомендуется.
Состоят они из следующих пунктов:
* настройки программы. Позволяет менять локализацию софта, включать или отключать процесс автоматической очистки жесткого диска, а также регулировать процесс обновления CCleaner;
* cookie. Работа с этим пунктом настроек позволяет получить полный контроль над всеми Cookie-файлами, хранящимися в вашем компьютере;
* включения. Дополнительный пункт настроек, позволяющий активировать ряд функций при запуске софта;
* исключения. В этом пункте можно указать список того, что программа никогда не будет видоизменять или удалять;
* дополнительно. Благодаря данному пункту можно настроить визуальную составляющую программы, сделав ее, например, более информативной.
Как вы можете видеть, CCleaner – это многофункциональный программный продукт, который поможет вашему компьютеру, если тот начнет глючить и медленнее работать.
Комментарии
Пока никто не высказал свое мнение

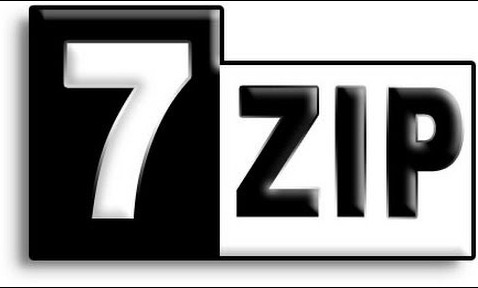
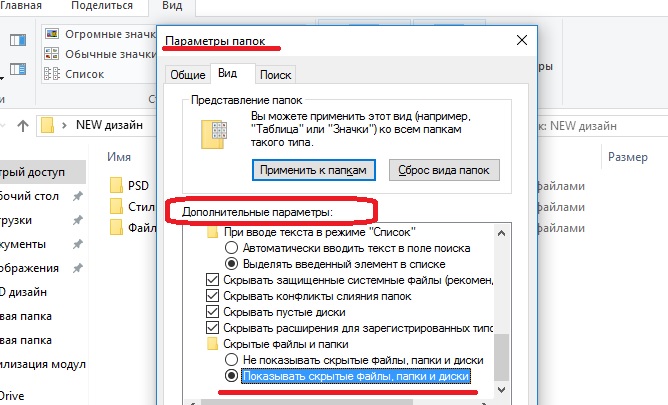






Добавлять комментарии могут только зарегистрированные пользователи.
Регистрация | Вход