Как заархивировать и разархивировать файл программой 7-Zip
В современном мире передача информации между пользователями сети Интернет – это такая же обычная операция, как и, допустим, разговор с приятелем на улице во время прогулки. Но часто так бывает, что объемы передаваемых данных являются достаточно большими, из-за чего этот процесс замедляется и пользователю необходимо некоторое время подождать. И это не говоря уже о том, что, например, передавать большие файлы с помощью электронных писем невозможно, так как там стоят ограничения на объем прикрепляемых объектов. Чтобы хоть как-то нивелировать данную проблему, были придуманы специальные программные средства, называемые архиваторами. Их алгоритмы позволяют значительно сжимать информацию конкретных типов, тем самым ускоряя процесс ее передачи через Всемирную паутину. Но нужно отметить тот факт, что файлы не всех типов поддаются сжатию. Так, например, фильмы вы значительно уменьшить в размерах не сможете, ведь они уже изначально прошли этот процесс во время своего создания. А вот если речь заходит о всяких текстовых документах или файлах электронных книг, то здесь возможностей куда больше, стоит лишь грамотно настроить ваш архиватор. Именно поэтому сегодня мы поговорим об одном из них – 7Zip.
Особенности установки и настройки
Данный программный продукт входит в число, пожалуй, самых популярных архиваторов современности. Это, в первую очередь, вызвано хорошими алгоритмами сжатия данных, благодаря которым пользователь может изменить размер определенных документов сразу в несколько раз.
Скачать 7Zip можно с официального сайта. Программа является абсолютно бесплатной и не содержит в себе каких-либо ограничений.
Процесс установки архиватора ни чем не отличается от инсталляции других приложений, поэтому с данным вопросом у вас не должно возникнуть проблем.
А вот с настройками некоторые вещи уточнить стоит. Во-первых, после запуска архиватора, вам необходимо кликнуть по пункту «Настройки» в верхнем меню, а затем перейти на вкладку «Язык», чтобы указать там наиболее предпочитаемую локализацию программы.
После этих действий необходимо вернуться на вкладку «Система» и указать там те типы файлов, с которыми будет ассоциироваться 7Zip. Если не знаете о то, что из себя представляют определенные типы архивов, то стоит о них почитать в интернете.
Добавление в архив
Выбрав документ или папку, которые необходимо добавить в архив, вам нужно кликнуть по ним правой кнопкой мыши и выбрать пункт «Добавить к архиву…». После этого в открывшемся окне указать имя получаемого архива, а также выбрать уровень сжатия. Рекомендуется ставить «Ультра», чтобы максимально уменьшить объем добавляемых в архив файлов. Только учтите, что если ваш компьютер не обладает достаточной производительностью, то этот процесс, в случае архивации больших объемов данных, может затянуться на длительный промежуток времени.
Извлечение из архива
Распаковать файлы с помощью 7Zip можно двумя способами: через контекстное меню и через самую программу. В первом случае пользователю необходимо снова кликнуть правой кнопкой мыши по выбранному архиву и нажать на пункт «Распаковать здесь». Если же необходимо еще и указать путь, куда должен распаковаться архив, то в этом случае пользователь должен выбрать пункт «Распаковать». После этого откроется специальное окно, в котором будет достаточно выбрать папку для разархивации.
Что же касается распаковки через самую программу, то там необходимо нажать на пункт «Извлечь» и дождаться окончания операции.
Вот, собственно, и все, что вам необходимо знать о работе с архиватором 7Zip. Как вы могли уже заметить, управляться с ним достаточно просто, стоит лишь запомнить основные моменты.
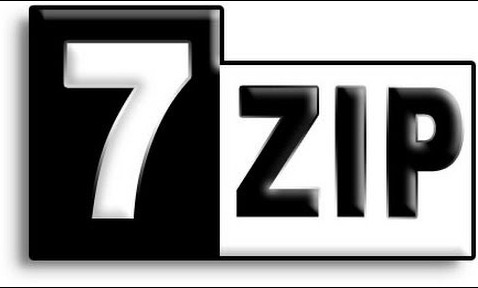
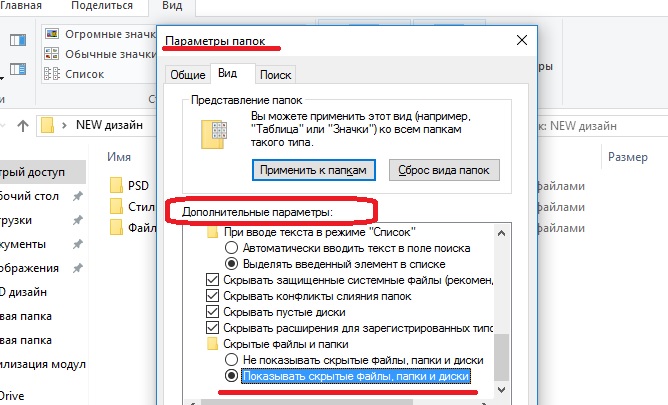







Добавлять комментарии могут только зарегистрированные пользователи.
Регистрация | Вход