Как отключить экран блокировки в Windows 10
Если на вашем компьютере установлена операционная система Windows 10, то вы, скорее всего, уже успели познакомиться с одной отличительной чертой этой ОС – экраном блокировки. Каждый раз, когда компьютер некоторое время бездействует, система автоматически переходит в режим блокировки. Для того, чтобы снова воспользоваться ПК, пользователь должен ввести свой пароль на разблокировку, если таковой, конечно же, был установлен. Многие уже успели выразить свое недовольство по поводу этого технического решения, внедренного в Windows 10. И что самое примечательное, разработчики из Microsoft не удосужились сделать какой-нибудь пункт настроек, отключающий или наоборот включающий данную функцию.
Но, как это обычно бывает, нерешаемых проблем не существует. Вот именно поэтому сейчас вы узнаете о том, как отключить экран блокировки в Windows 10. Для этого существует два способа:
* с помощью утилиты «Редактор локальной групповой политики»;
* с помощью редактора реестра.
Не сложно догадаться о том, что из себя представляет каждый из вышеперечисленных способов. Вам остается лишь выбрать тот, который вы посчитаете наиболее простым.
Редактор локальной групповой политики
Если вы решили выбрать данный способ отключения экрана блокировки в Windows 10, то вам нужно убедиться в том, что ваша операционная система не относится к редакции Home, так как данная утилита в ней отсутствует.
Для того, чтобы запустить ее и провести необходимые действия по отключения экрана блокировки, вам необходимо сделать следующее:
* нажать сочетание клавиш Win+R;
* в окне «выполнить» ввести команду «gpedit.msc», а затем нажать клавишу Enter;
* в древовидном меню, расположенном в левой колонке утилиты, пройти по пути «Конфигурация компьютера – Административные шаблоны – Панель управления – Персонализация»;
* после завершения операции, указанной выше, в правой колонке откроется список, в котором надо будет кликнуть по пункту «Запрет отображения экрана блокировки»;
* В открывшемся меню выбрать пункт «Включено», тем самым запретив экрану блокировки отображаться на вашем компьютере.
Как вы можете видеть, это достаточно простой и интуитивный способ решения данной проблемы.
Редактор реестра
Запускаем окно «Выполнить», зажав кнопки Win+R. В текстовое поле вводим фразу «regedit» и жмем Enter. В открывшемся редакторе реестра необходимо попасть в раздел «Personalization». Для этого вы должны пройти по пути «HKEY_LOCAL_MACHINE – SOFTWARE – Policies – Microsoft – Windows – Personalization». Попав в этот раздел, надо нажать правой кнопкой мыши по пустому пространству в правой части редактора реестра, а затем, в открывшемся меню выбрать команду «Создать – Параметр DWORD (32 бита)». Назвать создаваемый параметр необходимо «NoLockScreen». После этого, дважды кликнув по нему, в поле со значением поставить цифру «1» и нажать «Ок».
Важно помнить, что если раздела «Personalization» нет, то его необходимо создать. Делается это по аналогии с параметром, только в левой части редактора реестра, где расположено древовидное меню.
После проведения всех эти операций, экран блокировки в Windows 10 будет отключен.
Комментарии
Пока никто не высказал свое мнение

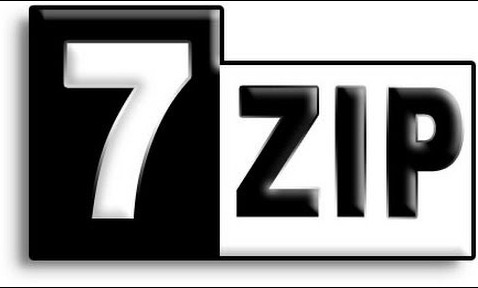
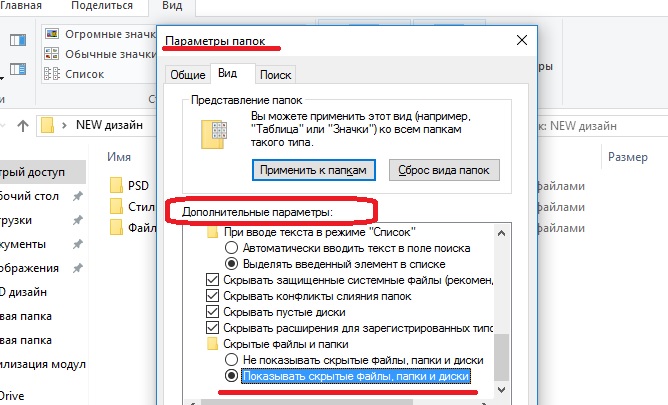






Добавлять комментарии могут только зарегистрированные пользователи.
Регистрация | Вход