Ускорение работы компьютера
В статье рассмотрим, как ускорить работу компьютера, путем замены компонентов системы, а именно жесткого диска и оперативной памяти на более производительный. Почему мы не будем обращаться к софту для ускорения системы ответ прост - значительного прироста скорости в работе ноутбука или компьютера не будет. Ускорение работы компьютера или ноутбука при «софтовой» оптимизации работы виндовс следует применять, когда система была установлена давно и требуется откорректировать загрузку системы и почистить систему. Что же делать, когда система виндовс только установлена (к примеру, после установки виндовс 10), а в работе видны значительные задержки и подвисания? Тогда применим замену компонентов системы компьютера или ноутбука.
Замена и выбор жесткого диска.
Приступим к выбору твердосплавного накопителя, на место привычного жесткого диска.
Основным показателем работы с данными – это возможность компьютера быстро их обрабатывать. Соответственно для ускорения работы компьютера или ноутбука, более универсального решения, чем замена стандартного жесткого диска на твердосплавный (SSD) диск быть не может. Данное решение имеет свои полюсы и минусы.
К плюсам решения по замене дискового накопителя на более производительный присутствует много, а именно:
- загрузка системы происходит значительно быстрее;
- плавность работы в операционной системе;
- быстрота веб серфинга, страницы загружаются мгновенно;
- улучшение общих показателей в компьютерных играх (любители игр таких как wot оценят);
- в ноутбуках решения номер один для ускорения системы.
Минусы в данном решении, к сожалению, присутствуют. Первый минус это цена. Аналогичный объем дискового пространства, на данный момент стоит в два раза дороже жесткого диска. Второй минус – недолговечность ячеек памяти и контролера. Память имеет ограниченный цикл записи и чтения, однако расстраиваться не стоит, производители накопителей SSD на данный момент постоянно совершенствуют свой продукт, но, тем не менее, ресурс долговечности не дотягивает до современных жестких дисков. Примерное время работы на отказ таких накопителей SSD составляет 1 500 000 ч или 200 ТБ данных, что в разы меньше живучести жестких дисков. Опять же в случае выхода из строя, производители без проблем меняют по гарантии. Гарантия на данный тип носителей составляет примерно 3 года, но бывает и более.
Рассмотрев плюсы и минусы перейдем к процессу выбора и устройства:
Выбирать будем по техническим характеристикам, а не по значимости бренда. Первое, что нас интересует - это скорость обработки данных, предпочтительные решения будут со скоростными характеристиками, приближенными к 500 мб/с и более при записи и чтении. Второй показатель при выборе SSD будет долговечность устройства – выбирать необходимо по максимальным показателям часов на отказ и ресурсу TWB (объема записываемых данных). В третьих разберемся, какой объем нам необходим. Цена на накопители сильно зависима от объёма памяти. Для ноутбуков, при замене жесткого диска на SSD необходимо брать, как минимум аналогичный объем памяти, поскольку увеличить внутреннюю память устройства можно только установив дополнительный жесткий диск на место DVD Rom. Расширить память, конечно можно, купив внешний жесткий диск или воспользовавшись облачным сервисом, что не совсем удобно, ведь ноутбук скорее мобильное устройство и не всегда есть высокоскоростной доступ к интернету. С настольным компьютером проблем возникнуть не должно, поскольку установить можно много дисков. Теперь определимся с объемом. Для операционной системы и необходимых программ будет достаточно объема от 80 до 120 ГБ. Причем можно будет и установить несколько требовательных к скорости обмена информации игр, для более быстрой загрузке локаций (к примеру, танки). Остальные данные, такие как фото, видео, фильмотеку и игры можно хранить без ущерба в быстродействии на жестких дисках. Соответственно выбираем объем от 80 ГБ и до максимальных показателей вашего кошелька.
Замена оперативной памяти.
Вторым недостатком «железа» вашего компьютера или ноутбука, может стать недостаточный объем и скорость оперативной памяти. Данное решение для ускорения работы системы может не столь радикально увеличить производительность системы, где установлено более 8 ГБ оперативной памяти, но если в компьютере установлено 1ГБ, то стоит задуматься об увеличении объема. Что данное действие может нам дать:
- Увеличение объема памяти позволит загружать систему быстрее;
- Возможность использовать больше открытых приложений;
- Улучшение в работе компьютерных играх;
- Ускорение при серфинге интернета.
Минус наверно один, за новый компонент системы или замену старого придется платить.
Итак, приступим к выбору оперативной памяти:
Первым делом, нужно определиться, какой объем установлен и сколько слотов свободно. В ноутбуках обычно имеется 2 разъема для планок оперативной памяти, в компьютерах 4 и более. Самым простым способом определить, что установлено в системе, это отключить питание устройства и открыть его (причем, батарею в ноутбуке необходимо также вынуть). На планке оперативной памяти обычно присутствует наклейка, где указан объем, тип и скорость. Их обозначают так 2GB (объем) DDR2 (возможно будет указываться PC 2- это тип оперативной памяти) 6400 (скорость оперативной памяти). Соответственно для апгрейта нам потребуется 4 или 8 гб памяти DDR2 и можно выбрать максимальную скорость поддерживаемую производителем материнской платы. Можно конечно добавить дополнительно 2ГБ аналогичной памяти во второй слот, но существенного прироста эта операция не даст. Не забываем, что процессоры могут работать в так называемом двухканальном режиме. Для работы данного режима необходимо две одинаковых планки установленных в соответствующие разъемы. Если в ноутбуке два разъема, тут понятно куда нужно ставить, а вот в компьютерах обычно «двухканальную» систему установки оперативной памяти обозначают разными цветами.
Применив данные решения, конечный пользователь будет, несомненно, удовлетворён результатом.
Комментарии
Пока никто не высказал свое мнение
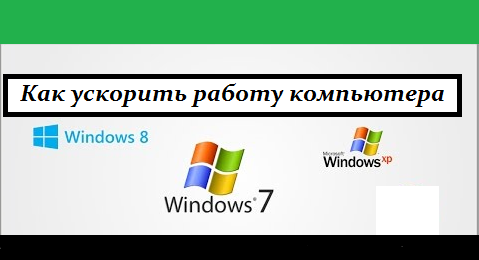
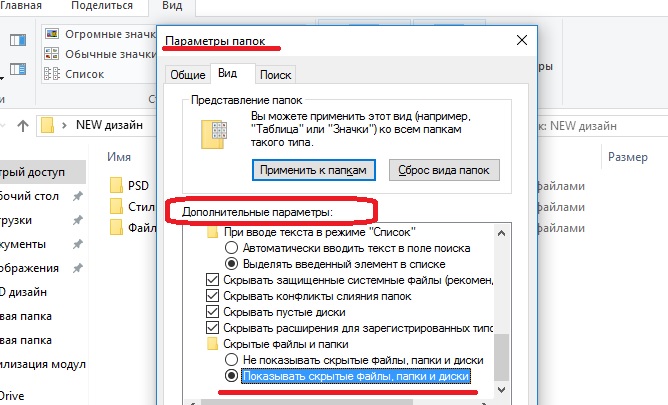







Добавлять комментарии могут только зарегистрированные пользователи.
Регистрация | Вход